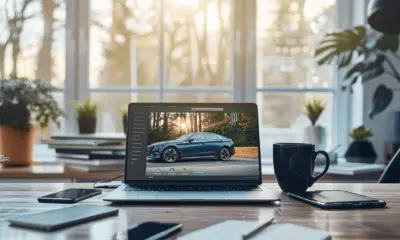Création d’une présentation PowerPoint en format PDF : étapes et astuces essentielles

Créer une présentation PowerPoint en format PDF peut sembler simple, mais quelques étapes et astuces permettent d’optimiser le résultat. Avant tout, pensez à bien structurer le contenu de manière claire et concise. Utiliser des titres pertinents, des puces pour les points clés et des images de haute qualité peut aider à capter l’attention du public.
La mise en forme joue un rôle fondamental. Choisir une palette de couleurs cohérente, des polices lisibles et un design épuré contribue à la clarté du message. Une fois la présentation finalisée, l’exporter en PDF garantit que la mise en page et les polices restent intactes, quel que soit l’appareil utilisé pour la visualisation.
Lire également : VPN : Regarder toutes les chaînes gratuitement avec un VPN performant
Plan de l'article
Préparation et conception de votre présentation PowerPoint
La création d’une présentation PowerPoint commence par la planification et l’organisation de votre contenu. PowerPoint, développé par Microsoft, fait partie de la suite Office qui inclut aussi Excel et Word. Pour une présentation efficace, suivez quelques principes de base.
Structurer le contenu
- Utilisez des titres clairs pour chaque diapositive.
- Préférez les puces et les listes pour une lecture rapide.
- Intégrez des images de haute qualité pour illustrer vos propos.
Optimiser la mise en forme
La mise en forme de votre présentation doit être soignée pour garantir une bonne lisibilité. Voici quelques astuces :
Lire également : Ordinateur quantique : qui le possède ? Découvrez les acteurs clés
- Choisissez une palette de couleurs cohérente pour l’ensemble de la présentation.
- Utilisez des polices lisibles et évitez les polices fantaisistes.
- Respectez les espaces blancs pour aérer le contenu.
Intégration et automatisation
PowerPoint s’intègre parfaitement avec Excel et Word, permettant des importations de données simplifiées. L’utilisation de Visual Basic for Applications (VBA) permet d’automatiser des tâches répétitives, comme la mise à jour des graphiques ou l’ajustement des diapositives.
| Logiciel | Fonction |
|---|---|
| PowerPoint | Logiciel de présentation développé par Microsoft |
| Office | Suite logicielle incluant PowerPoint, Excel, et Word |
| VBA | Permet d’automatiser des actions dans PowerPoint |
Suivez ces directives pour concevoir une présentation PowerPoint claire et professionnelle, prête à être convertie en PDF sans perte de qualité.
Les étapes pour convertir une présentation PowerPoint en format PDF
Pour convertir une présentation PowerPoint en format PDF, suivez ces étapes simples, mais majeures. Commencez par ouvrir votre fichier PowerPoint. Dans le menu, sélectionnez ‘Fichier’ puis ‘Enregistrer sous’. Choisissez l’emplacement de sauvegarde et, dans le menu déroulant des types de fichiers, sélectionnez le format PDF. Validez en cliquant sur ‘Enregistrer’.
Utilisation des outils de conversion en ligne
De nombreux outils en ligne permettent aussi de convertir vos présentations PowerPoint en PDF. Parmi les plus populaires, vous trouverez :
- SmallPDF : un service en ligne rapide et efficace.
- Zamzar PPT to PDF Converter : idéal pour les conversions sans installation de logiciel.
- Free Online PPTX Converter : un outil gratuit et accessible.
Ces plateformes offrent une conversion simple et rapide, souvent sans perte de qualité.
Logiciels de conversion avancés
Pour ceux qui recherchent des fonctionnalités avancées, plusieurs logiciels répondent à ces besoins :
- Nitro Pro : offre des fonctionnalités avancées pour les professionnels.
- PDFelement : permet de convertir et d’éditer vos PDF de manière très flexible.
- doPDF : un outil gratuit qui crée des documents PDF à partir de toute application imprimable.
Ces logiciels sont particulièrement utiles pour ceux qui ont besoin de plus que de simples conversions, offrant des options de personnalisation et d’édition étendues.
Considérations techniques
Lorsque vous convertissez un fichier PowerPoint en PDF, le format PDF préserve la mise en page et facilite le partage et l’impression des documents. Assurez-vous que toutes les polices et les images sont correctement intégrées pour éviter des problèmes de rendu. Utiliser des logiciels comme PDFelement peut vous permettre de vérifier et d’ajuster les éléments de votre PDF avant de le partager ou de l’imprimer.
Astuces pour optimiser et personnaliser votre PDF
Améliorer la lisibilité et la mise en page
Pour optimiser votre PDF, utilisez des outils comme Acrobat Reader ou PDFelement. Ces logiciels vous permettent d’ajuster la mise en page, de redimensionner les images et de modifier les polices. Assurez-vous que votre contenu est bien équilibré et lisible.
- Vérifiez l’alignement des textes et des images.
- Utilisez des polices lisibles et cohérentes.
- Évitez de surcharger vos pages avec trop d’éléments visuels.
Utilisation de la technologie OCR
La technologie OCR (Reconnaissance Optique de Caractères) intégrée dans des logiciels comme PDFelement et UPDF permet de convertir des données scannées en éléments éditables. Cela vous permet de transformer des contenus non éditables en textes modifiables, facilitant ainsi les corrections et les mises à jour.
Protection et partage de votre PDF
Pour protéger votre document, utilisez les fonctionnalités de cryptage et de mot de passe disponibles dans Acrobat Reader et PDFelement. Ces options assurent la confidentialité et l’intégrité de votre fichier.
- Ajoutez un mot de passe pour restreindre l’accès.
- Utilisez des signatures numériques pour authentifier votre document.
Optimisation de la taille du fichier
La taille de votre fichier PDF peut être réduite en utilisant des outils de compression. SmallPDF et doPDF offrent des options efficaces pour diminuer la taille sans compromettre la qualité. Cela facilite l’envoi par email et le téléchargement rapide.
- Compressez les images intégrées.
- Supprimez les éléments inutiles.

-
Maisonil y a 10 mois
Durée de réalisation des joints de carrelage : facteurs influents et estimation
-
Autoil y a 3 mois
Trouver une cote argus gratuite : les meilleures ressources en ligne
-
Modeil y a 10 mois
Choix de chapeau idéal pour accompagner une doudoune
-
Techil y a 10 mois
Accès gratuit à PowerPoint : les méthodes alternatives pour l’utiliser sans frais